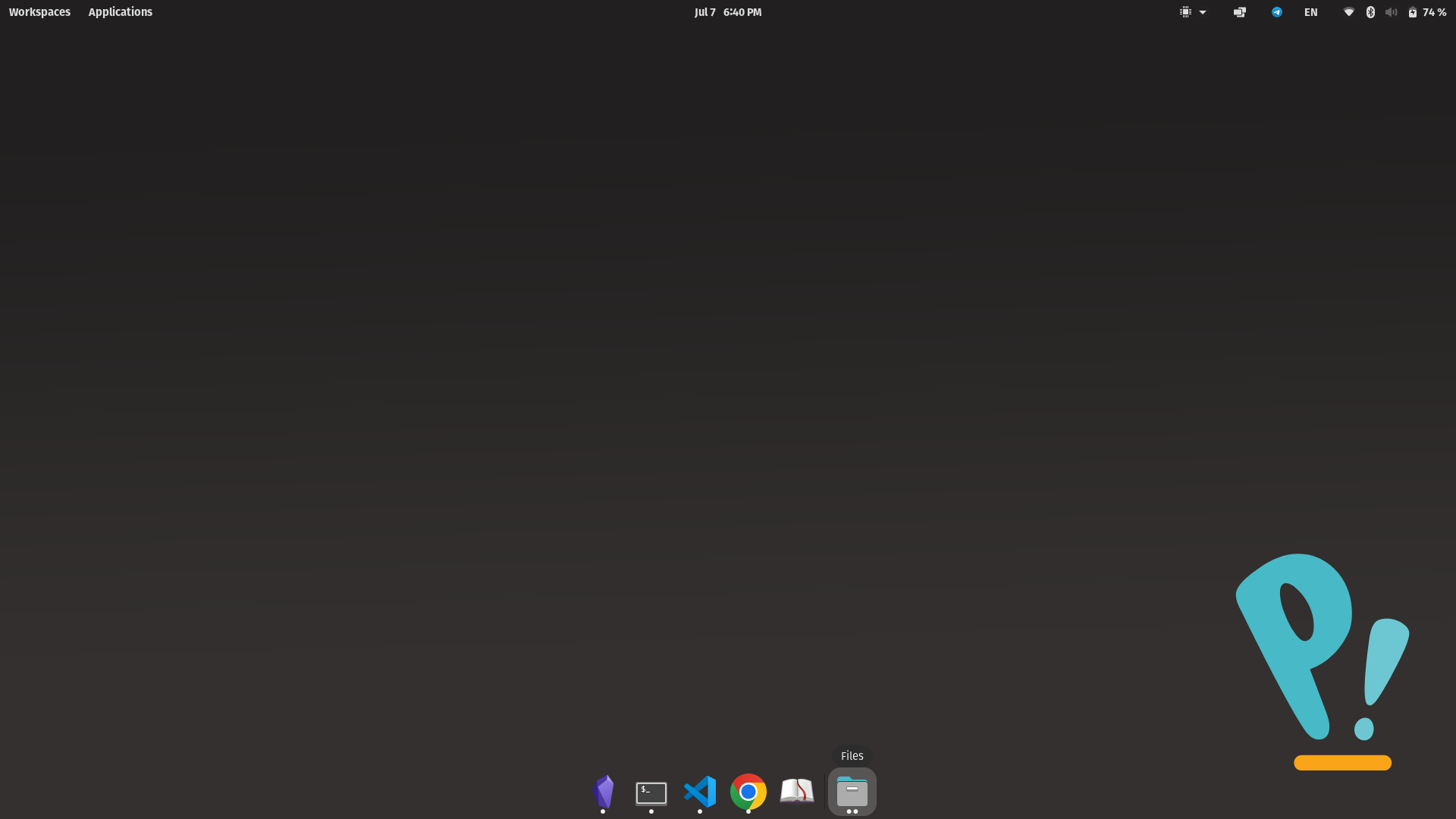

개학이 되고 바쁜 3월이 정신 없이 지나고 있습니다. 작년까지 근무하던 학교에서는 빔 프로젝터(beam projector)와 대형 스크린을 사용했기 때문에 컴퓨터 화면에 나타나는 작은 글씨도 문제거리가 되지 않았습니다만, 지금은 이것 때문에 수업에 지장을 받고 있습니다.
윈도우가 제공하는 돋보기 프로그램이 있기는 하지만 이용에 불편함이 있어 다른 화면 확대용 프로그램을 찾다가 Virtual Magnifying Glass를 만났지요. 사용이 간편할 뿐만 아니라 포터블 버전(Portable, USB 등에 담아서 가지고 다닐 수 있는 프로그램)이 있어 다른 선생님들께도 추천해 드리고자 글을 씁니다.

설치와 사용은 매우 간단합니다. 먼저 설치를 위해 다음의 연결고리를 이용해 내려받기를 하시고 실행하십시오.
설치를 하실 때는 USB 드라이브에 설치되도록 경로를 설정해 주셔야 합니다. 그래야 USB 메모리 스틱만 가지고 다니면서 여러 컴퓨터에서 사용하실 수 있습니다. 아래의 잡은 화면을 참고하셔서 경로를 변경하십시오.


프로그램 사용 중 다음의 단축키를 사용하시면 더욱 편리하게 이용할 수 있습니다.
| 단축키 | 명령 |
| Enter 또는 Esc | 돋보기 숨기기 |
| Q | 프로그램 완전히 종료 |
| 화살표 | 돋보기 크기 확대 및 축소 |
| W, S, D, A | 돋보기 위치 상하좌우 이동 |
| PageUp/Down | 돋보기 위치 상하 크게 이동 |
| B | 돋보기 테두리 켜기/끄기 |
| 마우스 휠 | 돋보기 배율 조정 |
최근에 블로그 방문자가 조금씩 늘어나고 있어서 유입 검색어를 찾아보니 64비트 윈도우7에서 한글2007의 오류로 어려움을 겪고 계신 분들이 많은 것 같아 이 글을 씁니다.
설치조차 불가능한 경우
먼저 다음과 같은 오류 알림창이 뜨면서 설치조차 불가능한 분들을 위한 팁입니다.

윈도우7에서 한글2007 설치 오류
이런 경우에는 CD의 루트 경로에 딸린 'Install' 폴더로 이동한 후 확장자가 'msi'인 파일을 실행하시면 됩니다. ('msi'는 윈도우즈용 패키지 설치 파일입니다.) 한글과 컴퓨터 오피스2007의 경우는 'HOFFICEK.MSI'를 실행하고, 그냥 한글2007만 있는 CD라면 'HWPK.msi'를 실행합니다.
실행 오류가 나는 경우
어렵게 설치를 마쳤는데도 실행시에 오류창이 뜨면서 곧바로 종료되는 경우를 저도 경험했습니다. 오류는 다양하게 나타날 수 있지만 대개는 다음과 같이 Visual C++ 오류인 경우가 가장 빈번한 것 같습니다.

윈도우7에서 한글2007 실행시 오류
이 문제 역시 매우 간단하게 해결할 수 있습니다. 시작 메뉴에 등록된 한글2007의 실행 아이콘(바로가기)을 마우스 오른쪽 버튼으로 클릭하셔서 '속성' 창을 연 다음 호환성 탭에서 다음과 같이 설정합니다.

이제 '확인'을 누르고 한글2007을 다시 실행하면 오류가 사라질 것입니다.
사용 중 오류가 발생하는 경우
사용 중에 "파일을 읽거나 저장하는데 오류가 있습니다." 라는 오류 메세지가 계속해서 나타난다면 아래의 글을 참고하시면 해결하실 수 있습니다.
티스토리에서 텍스트큐브로 이전한 후 여전히 PLYFLY님의 스킨을 사용하고 있습니다. 그런데 어쩐 일인지 검색창이 사라졌습니다. 스킨을 업로드하고 적용하는 데 아무런 문제가 발생하지 않았는데도 말이지요.
이리저리 검색을 해봤지만 정확한 원인을 알 수 없었습니다. 구글이 서비스를 인수하면서 자사의 검색창을 달도록 유도하는 것은 아닐까 의심했지만, 다른 분들이 운영하시는 텍큐 블로그로 가보니 그런 것도 아니었습니다.
아무튼 저는 스킨을 바꿀 마음이 없었기 때문에 직접 코드를 수정했습니다. 검색창이 들어 있는 레이어(DIV 태그로 둘러싸인 부분)의 태그를 다음과 같이 고쳤지요. 약간의 자바스크립트도 추가해야만 했습니다.
블로그 스킨을 만진 경험이 없기 때문에 전문가들이 보시면 어처구니 없는 코드일지는 모르겠으나 제대로 작동하고 있어서 만족하고 있습니다. 혹시나 저와 비슷한 문제를 겪고 계신 분들이 있을지 몰라 코드를 공개합니다.
※ 이 글은 한글2007 사용중에 생기는 오류에 관한 글입니다. 윈도우7에서 한글2007 설치나 실행이 되지 않는 경우는 여기를 참고하세요.
한컴소프트가 한글2007이 포함된 오피스2007의 홈 에디션을 3만원대에 판매한다고 해서 화제가 되고 있습니다. 차기 버전의 무료 업그레이드도 지원한다고 하니, 한글 없이 살 수 없는 우리에게는 희소식이지요.
그런데 요즘 더 뜨겁게 주목받고 있는 윈도우7과의 호환성에는 다소 문제가 있어 보입니다. 최근에 64비트 버전의 윈도우7을 설치했는데 한글2007을 사용할 때마다 문제가 생기는 군요.

선생님들께서 중간고사 출제하느라 교무실이 분주합니다. 문제를 출제하던 중, 윈도우7에 어렵게 설치한 한글2007이 자꾸 "파일을 읽거나 저장하는데 오류가 있습니다."라는 오류 메세지를 보여주었습니다.

제가 사용하는 USB 저장장치에는 충분한 공간이 확보되어 있었고 장치에 문제가 있는 것도 아니었습니다. 파일을 하드디스크로 다시 저장해 보았는데도 오류는 계속되었습니다. 아무래도 64비트 윈도우7과 한글2007 사이에는 제가 알 수 없는 갈등이 있나 봅니다.
문제의 원인은 한글2007의 자동 저장 기능에 있다고 판단하고 도구(K) → 환경 설정(U)으로 들어가서 다음과 같이 자동 저장과 관련된 모든 옵션을 껐습니다.

변경된 설정을 적용하니 문제가 해결되었습니다.
사진 동아리 학생 한 명이 외장 하드디스크에 저장된 자신의 전재산이 날아 갔다면서 저에게 찾아 왔습니다. 어찌 지워졌는고 물으니 윈도우XP 사용 중에 디스크를 정리할 필요가 있다는 메시지를 보고 어찌 어찌 하다보니 지워져 있더라 하였습니다. 그나마 다행이라고 생각했습니다. 파일의 흔적까지 완전히 지워진 것은 아니기 때문이지요.
약 2만 5천 개, 70GB 정도의 사진이 사라진 상태. 좌절감에 빠진 그 학생은 제가 학교신문을 제작할 때 큰 도움을 주는 학생인지라 꼭 도와주고 싶었지요. 물론 학교 전산실에는 FinalData라는 매우 우수한 상용 파일 복구 프로그램이 있었습니다. 그러나 오랜 시간동안 한 학생의 개인적인 자료 복구를 위해 켜둘 컴퓨터는 학교에 없었습니다. 그래서 일단 집으로 가져왔지요.

클릭하시면 Recuva 홈페이지로 이동합니다.
레지스트리 정리 툴인 CCleaner로 이름난 Piriform이 Recuva라는 파일 복원 프로그램을 무료로 배포한다는 사실을 안 것은 오래 전 일이지만, 한 번도 사용해 본 적이 없었습니다. Recuva는 무료인데다 겨우 3MB밖에 안 되는 작은 프로그램이라서 과연 얼마나 살려낼 수 있을지 의문이었습니다.
삭제된 파일의 개수는 25,692개, 용량도 무려 65GB가 넘었습니다. 그러나 이 작은 무료 프로그램은 그 중 97%에 달하는 24,824개의 파일을 살려냈습니다. 그 많은 파일을 복구하는 데에 걸린 시간도 1시간 가량. 작지만 강력한 Recuva를 소개합니다.
내려받기와 설치
Recuva 홈페이지에 가면 FileHippo를 통해 배포하고 있음을 알 수 있습니다. 다음의 연결고리를 따라 우측 상단에 있는 최신판 내려받기(Download Latest Version)을 클릭하세요.
3MB 가량 밖에 되지 않기 때문에 금방 내려받으실 수 있습니다. 설치도 매우 간단한데, 이 때 주의하실 점이 있다면 야후 툴바 설치를 하지 않도록 하는 것입니다.

Recuva를 실행하면 다음과 같은 마법사 창이 뜹니다.

간단하게 '다음(Next)' 눌러 주시면 됩니다.
사라진 파일들은 사진들이기 때문에 '사진(Pictures)'을 선택했습니다.

'사진(Pictures)'을 살려야 하는 상황입니다.
복구할 디스크의 경로를 지정합니다. 여기서는 외장 하드디스크 F:를 사용했습니다.

다음으로 복구 방식을 선택하는데, 여기에서 Deep Scan을 선택할 수 있습니다. 하지만 Deep Scan 선택시, 복구하는 데 걸리는 시간은 7~8배 늘어납니다. 꼭 필요한 경우가 아니라면 저처럼 Deep Scan 옵션은 끄는 것이 좋겠습니다.

밤에 실행하고 아침에 확인하시려면 Deep Scan 하셔도 됩니다.
이제 Recuva는 삭제된 파일 정보를 검사하기 시작합니다. 디스크의 용량에 따라 다르겠지만 제 경우는 4분 정도 소요되었습니다.

예상 시간도 4분이고, 실제로 걸린 시간도 4분이었습니다.
4분이 지나고 나니 사라졌던 파일들이 나타났습니다. 3MB밖에 안 되는 작은 프로그램이 지워진 사진 파일의 썸네일을 만들어 내는 광경이 저에게는 놀라웠습니다. 그런데 이 상태에서는 그 많은 파일을 모두 선택하여 복구하기 어렵기 때문에 우측에 있는 '고급 모드로 변경(Switch to advanced mode)'을 클릭하셔야 합니다.

봉사활동을 좋아하는 착한 학생이라 제가 더욱 적극적으로 나선 것이지요.
고급 모드로 들어오니 일괄적으로 사진을 선택할 수 있게 되었습니다.

가능한 모든 파일을 살려야 하기 때문에 모두를 선택합니다.
이 상태에서도 미리보기를 지원합니다. 그리고 파일들 중에 노란색이나 빨간색으로 표시되는 녀석들은 복구가 불가능한 파일들입니다. 우측 하단의 '복구(Recover)'를 클릭하시면 이제 파일들이 하나씩 살아납니다.

복구된 파일을 저장할 경로를 지정해야 하는데, 이 때 반드시 원본이 있던 디스크는 피해서 지정하십시오. 저는 F:의 데이터를 복원하는데, 복원된 결과물은 D:에 저장되도록 하였습니다.

원본이 있던 디스크는 피해서 위치를 지정하세요.
이제 하염없이 기다리기만 하면 됩니다. 60GB가 넘는 용량이 1시간 정도만에 복구된다면 상당히 빠르게 처리된다고 볼 수 있습니다. (실제로 복구에 걸린 시간은 약 1시간 20분 정도였습니다.)

한 시간. 그렇게 오래 걸린다고 말할 수 없습니다.
한 시간이 조금 넘게 지나서 복구 작업이 끝났습니다. 24,824의 파일이 살아났습니다. 사라진 파일들 중 97%가 살아난 것이지요.

마치며
이런 프로그램이 무료입니다. 물론 교무실에서도 무료로 사용하실 수 있습니다. 무료일 뿐만 아니라, 작고, 강력하면서, 빠르기까지 합니다. 그저 입이 벌어질 수밖에요. 아무튼 얼른 월요일이 와서 하드디스크를 전해주고 싶습니다.
소프트웨어에 대한 정보를 얻고 소프트웨어를 내려받기 위해 제가 자주 방문하는 사이트로는 다운로드닷컴(download.com)과 파일히포(FileHippo)가 있습니다. 세계적으로 가장 널리 쓰이는 소프트웨어들을 만날 수 있는 사이트들입니다. 두 사이트 모두 가장 많이 내려받은 프로그램들의 순위를 제공하는데요, 오늘 다운로드닷컴(download.com)에서 놀라운 사실을 확인했습니다.

포토삽을 몰라도 포샵질을 할 수 있도록 해주는 편리한 국산 이미지 편집기 포토스케이프(Photoscape)가 무려 13만 건이 넘는 주간 내려받기 횟수를 자랑하며 전체 소프트웨어 내려받기 순위 19위에 올라 있었습니다. 물론 이미지 편집 소프트웨어 중에서는 단연 1위입니다. 이 인기 있는 프로그램은 개인은 물론 학교, 기업에서도 무료로 사용할 수 있습니다.

포토스케이프의 주요 기능
프로그램을 실행하면 위와 같은 화면을 만날 수 있습니다. 이들이 바로 포토스케이프의 주요 기능입니다. 흔히 포샵질이라 불리는 기능들은 '사진편집' 메뉴에서 할 수 있습니다. 여러 이미지 파일의 이름을 일괄적으로 바꾸거나, 여러 이미지파일을 일괄적으로 편집할 수도 있습니다. 연속촬영한 사진을 분할하거나, 이어 붙일 수도 있으며, 얼굴검색이라는 재미있는 기능도 지원합니다.
포샵질? 사진편집!

사진편집의 '뽀샤시'기능을 통한 사진 보정
제가 대학교 졸업실 날에 찍은 사진으로 뽀샵질을 해보았습니다. 몇 번의 클릭만으로 '뽀샤시 효과'를 낼 수 있습니다. 이외에도 밝기와 대비 자동 조절, 역광보정, 다양한 필터 적용, 선명도 조절, 빨간눈 보정, 잡티 제거, 모자이크 효과 등 아주 많은 편집 기능을 제공합니다. 기능이 너무 다양해 의심이 드시겠죠. 의심하지 마세요. 모두 몇 번의 클릭만으로 간단하게 작업할 수 있고, 모든 기능이 완전히 무료라는 점을요. 포토스케이프로 할 수 있는 작업들은 포토스케이프 스크린샷 페이지에서 확인하실 수 있습니다.
이전에 말씀드린 바와 같이, 무료 소프트웨어처럼 보이는 알집과 같은 프로그램들을 교무실에서 마음대로 사용하시면 안 됩니다. 세상에는 많은 무료 프로그램들이 있고, 그들 중에는 유료 프로그램보다 더 나은 성능을 보여주는 것들도 많습니다. 하지만 일부의 무료 프로그램들은 "개인적인 용도로만", "비상업적인 용도로만", 또는 "가정에서만" 무료로 사용할 수 있다고 단서를 달기도 하는데, 알집도 이와 같은 경우입니다.
그렇다면 선생님들은 도대체 어떤 프로그램을 사용해야 한다는 말인가요. 아래아 한글이나 마이크로소프트 오피스(Micosoft Office)와 같이 학교 또는 교육청에서 라이센스(license)를 구매한 소프트웨어가 아니라면 대개는 프리웨어(freeware)만 사용 가능합니다. 그래서 오늘은 교무실에서 쓰면 좋은 프리웨어들을 살펴볼까 합니다.
파일 압축 프로그램

초고속 통신망이 발달한 요즘, 파일의 압축률보다 압축 프로그램의 작동 속도가 더 중요하다고 판단하고 빵집에 최고 점수를 주었습니다. 하지만 빵집은 윈도우 Vista를 지원하지 않는 치명적인 약점이 있습니다. 그래서 Vista를 운영체제로 사용하시는 분들께는 ZIP+를 권해드립니다.
세계적으로 인기가 높은 7-zip과 WinRAR가 매우 훌륭한 프로그램이기는 하지만 교무실에서 일반적인 용도로, 컴퓨터에 대한 전문가가 아닌 선생님들이 사용한다는 전제 하에서는 아무래도 국산 프로그램들이 좀더 사용하기 편리할 것입니다. 또한 알집이 만들어 내는 외계 포맷 ALZ를 지원한다는 점도 외산 프로램들에 비해 빵집이나 ZIP+가 좀더 점수를 받을 수 있었습니다.
내려받기를 원하시면 다음의 연결고리를 따라가시면 됩니다.
압축 프로그램들의 비교는 다음의 연결고리들을 참고하였습니다.
소리 편집 프로그램

이미지 편집 프로그램
저는 학교에서 매달 발간되는 신문을 디자인하고 있고, 오래전부터 디자인 일을 해왔기 때문에 포토샵(Adobe Photoshop)에 너무 익숙해져 있습니다. 길들여진다는 게 참 무서운 일인지라, 그림 사이즈 변경과 같은 간단한 작업에도 저도 모르게 포토샵을 실행해버립니다.
무료 이미지 편집 프로그램으로 유명한 페인트닷넷(Paint.net)을 사용해 보았지만, 설치가 까다롭고 꽤나 전문적인 기능까지 지원하기 때문에 교무실용은 아닌 듯 합니다. 이 분야의 프로그램을 제가 직접 추천해드리지는 못하겠고, 대신 관련 연결고리를 따라가시면 괜찮은 국산 이미지 편집 프로그램들을 구경하실 수 있습니다. 물론 둘 다 공개 소프트웨어이고, 교무실에서 사용이 가능합니다.
악성코드 제거 프로그램
되도록이면 국산 프로그램을 추천해드리고 싶지만, 바이러스나 악성코드를 제거하는 프로그램에 관해서는 예외입니다. 이유는 국산 프로그램 중 대부분은 성능이 떨어지거나, 돈을 요구하거나, 아예 그 자체가 악성 프로그램인 경우가 많기 때문입니다.
하지만 교무실에서 악성코드 제거 프로그램은 반드시 필요합니다. 우리는 늘 다른 선생님들과 USB 저장장치로 파일을 공유하니까요. 오염된 USB 장치를 컴퓨터에 꽂기만 해도 감염되는 악성코드가 많습니다.
제가 쓰는 악성코드 제거 프로그램은 Spybot - Search & Destroy입니다. 컴퓨터의 구석구석을 샅샅이 뒤지기 때문에 '문제 점검' 버튼을 누르고 상당한 시간을 기다려야 합니다. 저는 연속 2시간의 수업이 있을 때면 어김없이 검사를 실행합니다.

저는 보안 관련 소프트웨어에 대한 전문가가 아니라서 자세한 설명은 아래에 있는 여름하늘님의 글을 참고하십시오. 더불어 내려받기 연결고리도 붙여놓았습니다.
웹브라우저
저희 학교에는 저와 원어민 교사, 이렇게 둘을 제외하고는 모든 선생님들께서 인터넷익스플로러(Internet Explorer)를 사용하고 계십니다. 가끔씩 인터넷익스플로러가 먹통이 되어도 다시 실행해서 사용하십니다. 인터넷익스플로러의 단점은 느리고, 무겁고, 위험하다는 것 등 여러 가지가 있겠지만, 아무래도 가끔씩 스스로 뻗어버리는 것이 가장 짜증나는 점입니다. 제가 뭘 그리 무리한 걸 요구했다고 파업을 하는지.
저는 교무업무시스템을 사용할 때를 제외하고는 TheWorld Browser를 사용합니다. 이 아이는 가볍고, 빠르고, 안전하고, 똑똑하며, 성격도 좋습니다. 도아님께서 QAOS.com에 작성하신 다음의 리뷰를 보시면 TheWorld Browser에 대해 많은 정보를 얻으실 수 있습니다. 내려받기 연결고리도 함께 제공합니다.
세상에는 많은 분들이 훌륭한 소프트웨어를 만들어 무료로 제공하고 계십니다. 이 모든 분들께 박수를 보냅니다.
영어 교과를 가르치다 보니 MP3, WMA와 같은 사운드 파일을 다룰 일이 많습니다. 이를테면, 본문 전체의 내용을 담은 MP3 파일을 문장 단위로 끊은 다음, 스트리밍용의 음질(64kbps)로 변환 및 저장하는 일입니다. 현재 ACPE(Anyone can play English!)라는 사이트를 제작중인데, 여기에서 이러한 방식으로 저장된 파일을 사용합니다.
예전부터 컴퓨터 음악을 했었기에, 이 분야에 관심이 많았습니다. 국내와 해외의 많은 전문가들이 추천하는 프로그램으로는 골드웨이브(Goldwave), 오디션(Audition), 그리고 지금 소개 올리는 오대써티(Audacity)를 꼽을 수 있습니다.
제가 오대써티(Audacity)를 추천하는 이유는 간단합니다. 필요한 기능은 다 갖추고 있으면서도 무료라는 점이죠. 물론 교무실에서도 무료로 사용 가능합니다. 소프트웨어에 대한 평가 중 이보다 더 높은 평가는 없을 것입니다. 나머지 두 프로그램은 유료이지만 비싼만큼 훨씬 더 다양한 기능을 제공합니다. 골드웨이브(Goldwave)는 오랜 기간동안 많은 분들에게 사랑을 받아오고 있으며 지금도 오대써티(Audacity)와 함께 가장 인기 높은 프로그램입니다. 오디션(Audition)은 오래 사용해보지는 않았지만 거의 완벽에 가까운 프로그램으로 기억합니다. 하지만 비싸고 무거웠다는 기억 또한 함께 남아있습니다. 아무튼 중요한 것은 일반적인 사용자에게 필요하지 않은 기능때문에 돈을 들일 필요까지는 없다는 것입니다.

오대써티(Audacity)는 스크린샷과 같이 직관적인 인터페이스를 가지고 있습니다. 새로운 프로그램에 대한 거부감이 없는 분이라면 누구나 쉽게 사용할 수 있으리라 생각합니다. 저는 주로 파일을 불러와서 확대하고 각 문장을 끊어 저장하는데, 필요한 부분을 마우스 드래그하여 블록으로 지정한 다음 'File - Export Selection as MP3'를 선택하면 간단하게 마무리됩니다. 저장될 파일의 음질(엄밀히 말하면 '비트전송률')은 'Edit - Preferences'에서 미리 지정할 수 있는데, 저는 스트리밍에 적합한 64kbps를 선택해두었습니다.
사운드 편집 프로그램으로서 갖추어야 할 기본적인 편집 기능 외에도, 녹음, 합성, 각종 사운드 효과를 사용할 수 있도록 무료 사용자들을 배려하고 있습니다. 이를테면 노래의 키(key)를 낮출 수도 있고, 잡음(noise)를 제거한다거나, 템포(tempo)를 조절할 수도 있습니다. 페이드 인(fade in), 페이드 아웃(fade out) 등을 포함하여 20여가지의 특수 효과를 지원합니다.
해외의 각종 포럼에서 사용자들의 의견이 분분합니다. 대개는 골드웨이브(Goldwave)와 오대써티(Audacity)를 비교하는 경우가 많고 오디션(Audition)까지 포함하는 경우도 있는데, 골드웨이브(Goldwave) 사용자들은 오랜 기간동안 만족스럽게 사용해왔기 때문에 굳이 오대써티(Audacity)와 같은 다른 프로그램을 사용해볼 필요를 느끼지 못했다는 반면, 오대써티(Audacity)의 사용자들은 골드웨이브(Goldwave)의 핵심적인 기능을 포함하면서도 오대써티(Audacity)만의 더 직관적이고 더 편리한 인터페이스를 장점으로 꼽고 있습니다. 전반적으로 양대 프로그램의 1:1이지만, 최근의 추세는 오대써티(Audacity)의 사용자가 점점 더 늘어나고 있다는 사실입니다.
사운드 편집 프로그램을 찾고 있다면 더 이상 구글(Google)에 검색하지 마세요. 오대써티(Audacity)가 있습니다. 단지 무료이기 때문에 추천드리는 것은 아닙니다. 사운드 편집을 해본 적이 없다고 두려워할 필요가 없습니다. 오대써티(Audacity)를 사용해 보십시오. 비용도 광고도 없지만, 필요한 기능은 다 있습니다.
해가 바뀌고 교무실 자리도 바뀌면서 교무실 컴퓨터도 바뀌었습니다. 그런데 새 컴퓨터에 알집(Alzip)이 설치되어 있는 것이 아니겠습니까. 알집의 해악성에 대해서는 예전부터 QAOS.com을 비롯해 여러 곳에서 익히 들어 왔기에, 누군가가 알집에 관한 이야기를 꺼내면 곧 흥분하곤 했습니다. 그러나 제 구실도 못하는 이 프로그램은, 놀랍게도 무료 프로그램이 아닙니다. 알집에 관한 라이센스는 여기에서 확인하실 수 있듯이, 개인용으로 사용할 때만 무료이고 공공기관 및 기업에서는 무료로 사용할 수 없습니다.

알집의 라이센스 관련 정보
많은 선생님들께서 알집을 프리웨어(freeware)로 생각하시고 계시는데, 교육기관에서 알집의 공개용 버전을 사용하는 것은 불법입니다. 압축도 제대로 풀지 못하는 압축 프로그램 주제에 돈을 요구한다는 것이 참으로 황당한 일이지만, 그래도 법은 법이니까요.
저는 집에서는 WinRAR를, 학교에서는 빵집을 사용합니다. 동료 선생님들이 "알집 안쓰면 뭐 써야 해?"라고 물으시면 저는 빵집을 추천해드립니다. 빵집은 완전히 무료이면서, 제 할 일은 하는 프로그램이니까요. 거기다가 Made in Korea, 국산 프로그램이기도 합니다.

이미지 출처 : bkyang.com
빵집 외에도 다른 국산 압축 프로그램들이 있습니다만, 개인이 아무런 영리를 바라지 않고 배포하면서 충분히 기능하는 프로그램은 빵집뿐인 듯 합니다. 다른 프로그램을 원하시면 여기로 가보십시오.
제 구실 못하고, 공짜도 아닌 알집, 하지만 놀랍게도 우리 나라에서 최고 인기 프로그램입니다. Download.com에서 15위를 차지할만큼 세계적인 인기를 끌고 있는 곰플레이어를 제치고 당당히 최고의 자리에 있습니다.

이미지 출처 : 심파일(simfile.chol.com)
어느 날 국어과의 선배 교사 한 분께서 도움을 요청하셨습니다. 문제는 PDF로 된 학습자료를 내려받았는데 파일을 열어보니 글씨가 깨져 도저히 알아볼 수가 없다는 것이었습니다. 예전에 저도 비슷한 문제로 골치를 앓다가 해결한 적이 있어서 쉽게 도와드릴 수 있었습니다. 한국교육과정평가원에서 제공하는 1994학년도 대학수학능력시험 기출문제를 내려받은 후, Adobe Reader로 읽어들였는데, 글자가 온통 깨져 있었습니다.

PDF 문서의 글자가 깨졌다면, 원인은 대개 PDF 문서가 오래 전에 제작된 경우입니다. PDF의 원조라고 할 수 있는 Adobe Reader는 오래된 PDF 문서를 읽어들일 수 없습니다. 그래서 예전에 도아님께서 QAOS에서 추천해주셨던 Foxit Reader를 설치해서 문제를 쉽게 해결했었습니다. 이 프로그램은 광고조차 뜨지 않는 완전 무료 소프트웨어인데다, 작고 빠르면서도 오래된 PDF 문서까지 읽어냅니다. 다음의 링크는 도아님께서 작성하셨던 관련 글입니다.
그런데 약간의 문제가 있습니다. Foxit Reader는 이제 더 이상 완전 무료가 아니라는 것인데요, 그렇다고 돈을 지불해야 하는 것도 아닙니다. Foxit Reader가 2.3에서 3.0으로 업데이트 되면서 광고가 뜹니다. 사용에 불편을 끼치는 정도는 아니라서 그냥 사용해도 무방하지만, 그 광고가 싫으시다면 다음의 링크를 따라가셔서 내려받으시면 됩니다.
설치는 간단합니다.

Foxit Reader는 프리웨어(freeware)로 어디서나 자유롭게 사용하실 수 있습니다.